Every method of connecting to an industrial device—USB, serial, or Ethernet—poses challenges. For Ethernet, we often must adjust the IP address of our PC, not only the device itself.
The story is familiar. You find yourself configuring a new networked device to find that it only contains a single or double Ethernet port. No familiar USB with which you can change and set address parameters.
You know what needs to be done: as long as the device, the programming computer, and all other networked components are on the same subnet with different IP addresses, you should be all ready to roll. Easy? No. Not always.
Default IP Addresses
Every device with an integrated Ethernet or PROFINET adapter arrives from the factory with a default IP (internet protocol) configuration. It’s generally understood that every facility will have a unique arrangement of subnets for various work centers, and bulk ordering of networked devices, each with fixed, embedded addresses would be a disaster for future changes.
Most often, the default address will be something like 192.168.1.10, although those final two numbers may differ depending on the manufacturer. Since that IP format is common to many existing networks, this predefined default allows the initial setup to be done without too many changes to the host computer… Hopefully.
Predefined (Previously Used) Network Equipment
If the device has a default IP from the factory, you can simply use a search engine to locate the user manual and it will likely contain the default network parameters.
If the equipment has been used previously, it has likely been changed away from the default address by the prior programmer. In this instance, there are a few options:
- Many configuration software IDEs contain an application for scanning a network for any and all compatible devices. You may not be able to connect to the device, but if you can ‘scan the network,’ you can at least find the IP address.
- If you have another computer that is already capable of going online with this device, here is a simple command you can use. Open command prompt (Windows) and type ‘arp -a’. This will provide a list of all connected IP and MAC addresses. The MAC address of your device is often listed right on the side of the device somewhere and you can match the IP address from there.
- Some other software, such as Wireshark as just one example, can be configured to scan the arp protocol (address resolution protocol) to detect any device broadcasting on any IP address looking for a response. I tried this method on a Siemens PLC with IP 10.10.1.20 while my PC was 192.168.1.20, and positively identified the Siemens PLC and its IP address.
- The factory reset is always an option, but be careful: although it will restore the original IP address, ALL other programming data will be erased. Be sure to exercise caution if this is a PLC or control device.
What if I have a USB Port?
If your device does have a USB port, you can often directly connect point-to-point, go online with your device, and read/edit any network configuration. You won’t need any network configuration for USB, only a proper driver which will normally be installed along with the programming IDE.
I Know the IP Address… Now What?
As they say ‘knowing is half the battle,’ but we do kinda need to know the other half. Before we are able to go online with the device in the first place, we are limited to changing the network parameters on our computer only.
In the PC settings (assuming a Windows computer), we can access the Network and Internet Settings. The ‘Network Connections’ menu provides a list of your currently installed adapters with red X indicators by all unconnected adapters.
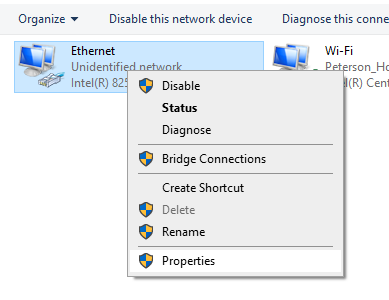
Figure 1. Accessing the properties of the Ethernet adapter.
Right-click on the Ethernet adapter. If you are instead using a removable adapter, like a USB-to-Ethernet module, be sure you are selecting the proper one.
Enter Properties and locate the IPv4 properties tab.
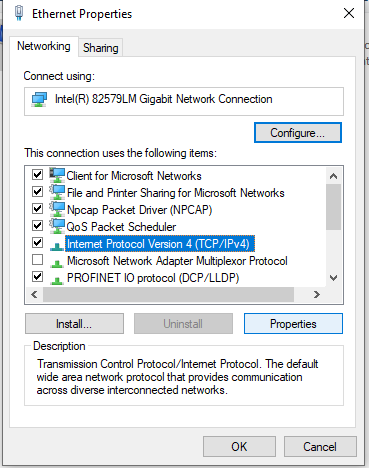
Figure 2. Accessing the IPv4 properties of the Ethernet adapter.
In this menu, you can change the IP address to match the address of the target device, although be sure the last number (octet) is different.
Now, you should be able to go online in the proper IDE and change the IP address of the target device, if necessary; the factory default probably isn’t ideal for your own application.
What if IT Policies Prevent Changing My IP Address?
Great question. In most work or academic settings, you won’t have free admin reign over the network configuration in your computer. Perhaps the simplest solution is to acquire a removable USB-to-Ethernet adapter. Communicate with the IT team to verify whether that device can be identified with your computer to be assigned a static IP address that lies on the correct subnet for your target device. You still might not be able to change it yourself, but additional network adapters can often provide an alternative to an otherwise challenging situation between IT and OT.
With Great Networking Comes Great Responsibility
Ethernet based protocols have afforded some extremely sophisticated data-sharing capabilities, although it comes at the risk of more security and complexity vulnerabilities than any serial connection method from the past. If you intend to work around Ethernet connections, be sure to make those connections only in isolation (in other words, on networks without internet access) until you are familiar and confident with networking to be sure that your system is configured properly. Otherwise, the IT department may have some strongly worded feedback for you.
Copyright Statement: The content of this website is intended for personal learning purposes only. If it infringes upon your copyright, please contact us for removal. Email: admin@eleok.com
